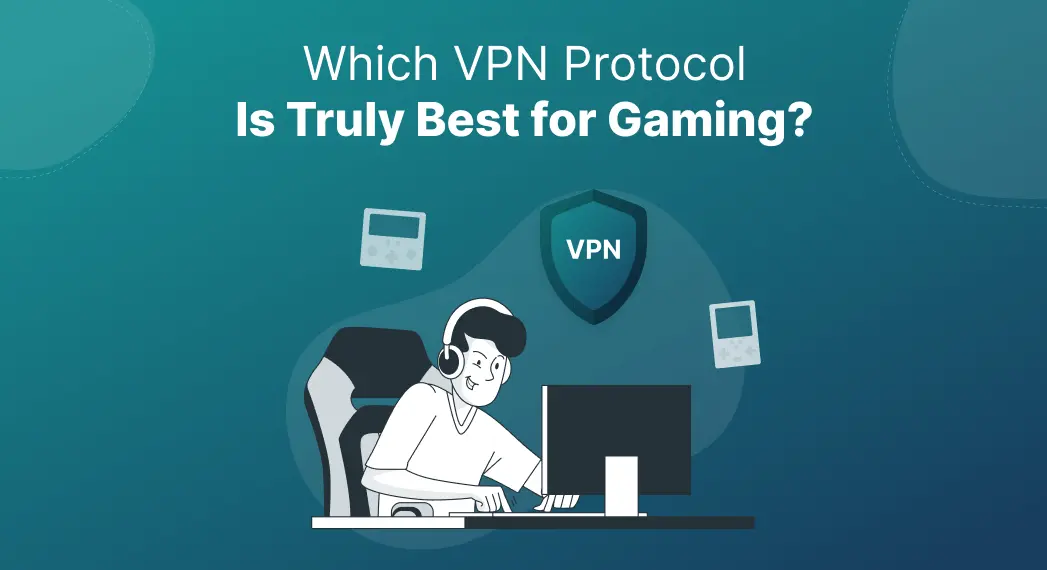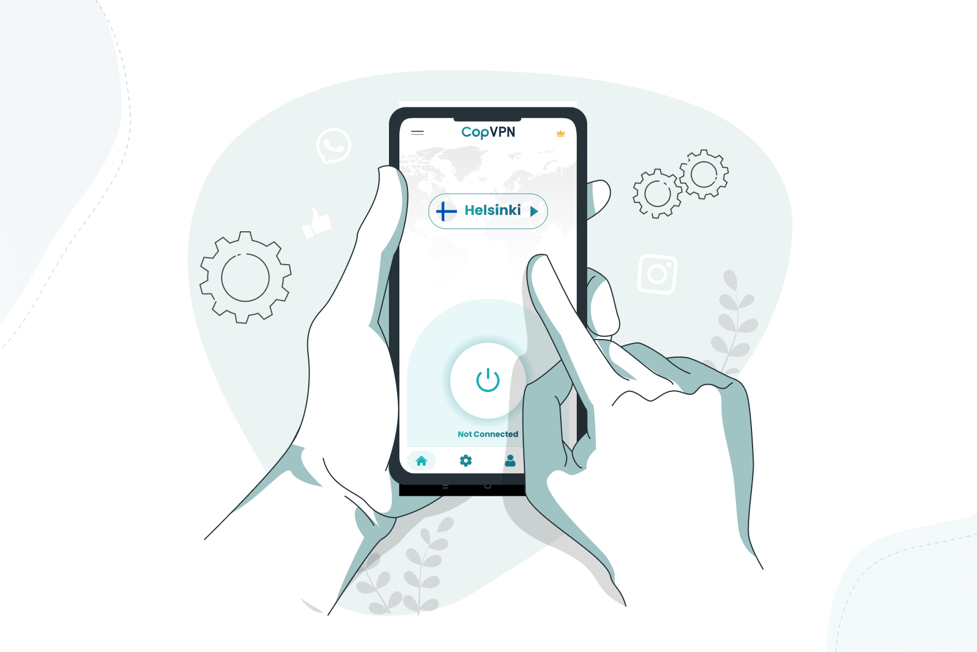VPN Test: How To Check If Your VPN Is Working or Not?
Date 6 Apr, 2025
By Neo
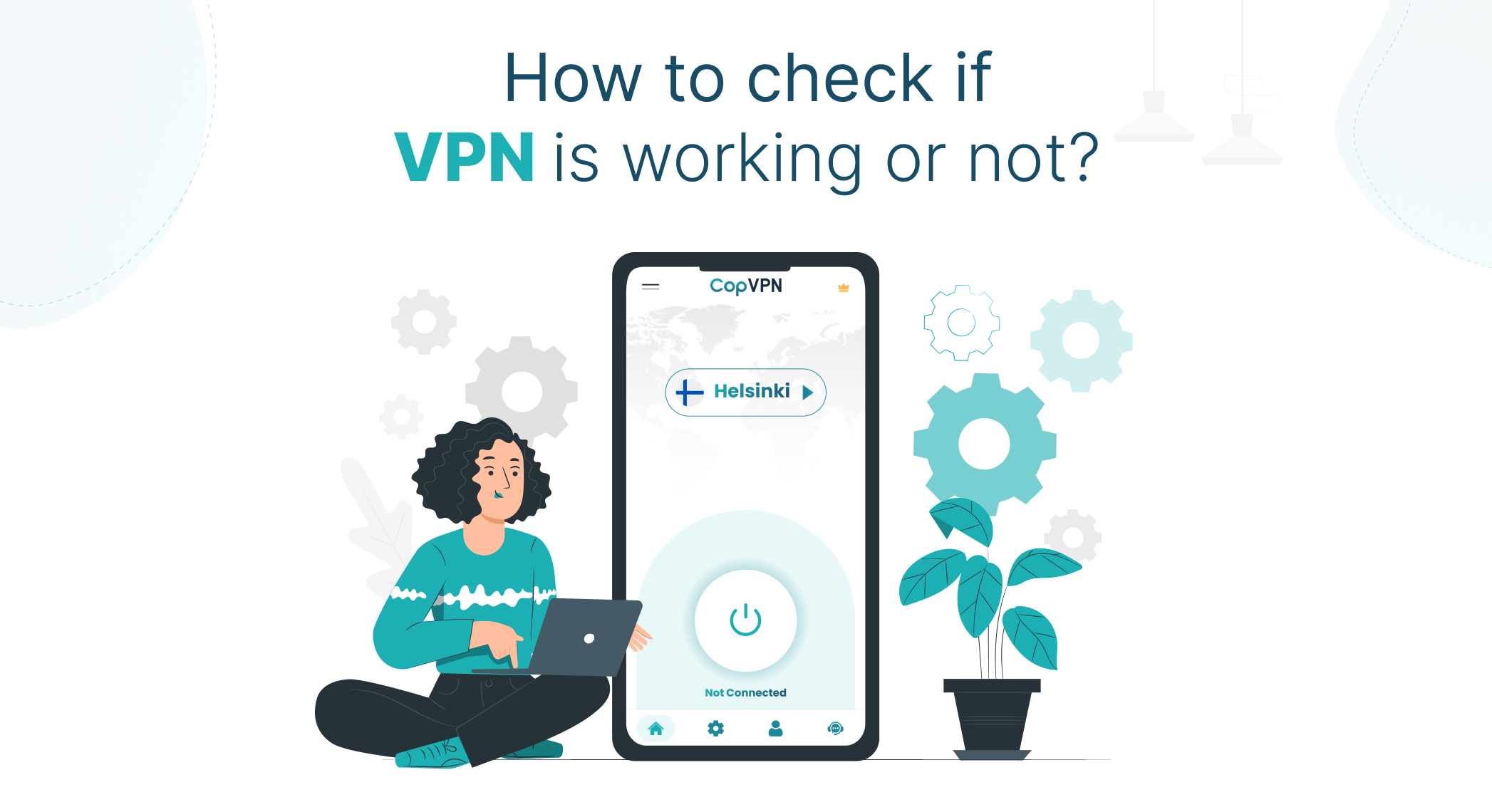
- How to Initially Know That My VPN Is Not Working
- My VPN is Not Working Properly: What Are The Reasons?
- A step-by-step guide to fix the VPN connection issues
- How to fix IP address leaks
- How to test a VPN for DNS leaks
- How to fix DNS leak
- How to test a VPN for WebRTC leaks
- How to test your VPN speed
- How to test if your VPN connection is blocked
- How to know my VPN is connected but not working?
- How to check if my VPN is bypassing censorship?
- What Experts Are Recommending to Protect Data Leak?
- Wrap Up:
As of now, how many times have you connected to a VPN but are still unable to use it properly?
That does not mean your VPN tool is not working. We’re talking about the issue that lessens the VPN workflow. It means you’re connected to the VPN but can’t use it.
Don’t worry! It happens, and it’s natural. But the fact is, if it occurs, then how can it be fixed or solved?
That’s why we’re here to cover how to check whether the VPN works.
The issue is quite technical. We’ll use our expertise to answer and help you understand the questions better.
Let’s get started:
How to Initially Know That My VPN Is Not Working
First of all, think about the VPN workflow. Mainly, what does it mean here?
After you connect to a VPN, you are connected to the new server location. So, before connecting, check your IP address.
Then, again, check the IP address after connecting to the VPN. If you see any difference, you will understand that your VPN works.
Before connection, your IP was: ABC
After connection, your IP will be DEF
Here is a site where you can check your IP address: WhatIsMyIPAddress.
So, after connecting to a VPN, your public IP address will show different information, such as city, region, and even country.
For example, if your address is from the US, after connecting to the VPN with the UK server, it will display your IP from the UK.
Again, after running a VPN with the VPN, if you still have the ISP’s details and geographical information, there is a high chance your VPN is not working correctly.
My VPN is Not Working Properly: What Are The Reasons?
What was the first thing that you noticed about your VPN not working? There are several reasons behind this.
For example, it can occur when changing protocols, experiencing slow internet speed, having server issues, receiving VPN updates, or being outdated.
So, you can see multiple reasons that might cause a VPN not to work correctly. Some other factors are also responsible for VPN’s lousy performance.
We’ll cover that for you. Here are the details:
- Network settings misconfiguration:
One of the most common issues is configuring your network settings incorrectly, which can hurt your VPN’s performance.
After configuring them, checking the settings is essential—testing before going for the final output.
- VPN traffic block:
Some networks, such as workplace networks, school/college networks, or private spaces, may block VPN connections. These networks require security.
If you notice that you can’t access the internet using a VPN on this platform, you can assume this is happening for security reasons.
- Limited connections
Some devices have limited connection options. If you connect multiple devices simultaneously, you may experience unwanted disconnection.
Suppose you’re using a VPN on a desktop, but later on, you connect to other devices, such as mobile phones, tabs, TVs, etc.
Then, you may see an interruption in your connection. Therefore, you must check the VPN provider’s privacy policy to learn about device limitations.
- Antivirus and firewalls
If you use antivirus or firewalls, they can slow down your VPN connection. Yes, it’s good to use antivirus or firewalls for extra protection. However, some solutions may disrupt VPN connectivity as expected.
So, knowing the ins and outs before using the VPN with antivirus and firewalls is ideal.
A step-by-step guide to fix the VPN connection issues
It’s time to explore more advanced ways to check if the VPN works. This section is quite technical, so you must carefully go through the steps to implement the fixes.
Let’s get started:
1. Test a VPN for IP Address Leaks
One of the most common issues while using a VPN is – IP address leaks. You’re using a VPN to hide your IP address, but if it leaks your information, there is no point in using it.
If a VPN solution has this issue, it marks terrible scores. But no worries—we’ll share how you can check and conveniently solve the leaks.
How to check if the IP address is leaked
Before you know how to check, let’s discuss it shortly.
Suppose you want to access content in the USA while staying in Canada. So, you connect to a VPN and choose the server from the USA. So, systemically, your server is supposed to indicate that you’re from the USA, right?
But no, here it comes. You still can’t access that content. The reason is that the VPN reveals your real IP; it shows you’re from Canada, not the USA. This is called an IP address leak.
Is the IP address leaked? Yes, sure, it is. One way is to check if you can’t access your preferred content or service even after connecting to a VPN.
Apart from these, some additional things indicate your IP address is leaked. Let’s check them:
- Security issues
If your IP address is leaked, it becomes susceptible to various threats, such as cyberattacks, phishing attempts, and other security concerns. Hackers can also use your leaked address for a DDoS attack, making it difficult for you to connect to the Internet again.
- Unwanted transactions
If you notice any unwanted transactions from your account while using the VPN, you can determine that your IP has been leaked and hackers have hacked your account.
- Exposed geo-location
We discussed it in the earlier section. However, if you notice that you are unable to connect to geo-restricted content, let’s discuss it more. You must then think your IP is leaked or exposed to those locations.
- Frequent ads
One of the coolest features of VPNs is blocking ads while browsing. But if you still get the ads even after connecting to a VPN, you can assume your VPN is not working or your IP is leaked to the site you’re browsing.
- Sudden bandwidth reduction
If you see a sudden reduction in your bandwidth, your ISP knows where you are visiting or browsing. You can also notice the sudden downfall of your internet speed while this incident happens.
All these things happen due to IP address leaks. If you notice any of these issues, you can ensure that your IP is exposed and then take the initiative to solve them.
Let’s figure out how to fix the IP address leaks:
How to fix IP address leaks
Let’s check out how to fix the IP address leaks by following simple steps.
Step one: Check the IP address—First, note down your IP address without connecting to the VPN. For instance, navigate to “What’s my IP” and see the IP.
Here, you’ll get all the current information about your IP address.
Then connect to the VPN service and check it again here. If you see it shows the correct location and a different IP, it’s working. If it shows the same, something is wrong with the VPN settings. Then, you have to talk to the VPN service provider’s admin to solve the problem.
Step two: Log in to the VPN– Log out, open the app or browser once again, and log in. Suppose your VPN shows the same IP address even after connecting to it. Verify twice that you are connected.
Step three: Check your IP again. Then, go to Google and search “What is my IP address?” and check if it shows a new IP. It must show a new address with the selected country server.
Step four: Fix your IPv4 and IPv6:
Fixing an IP leak depends on the type of IP address, such as which type is assigned to you. However, it’s easy to solve IPv6 from your device settings.
For IPv4, you have to change your VPN provider instead. Here’s how:
- Turn it off and then connect to the VPN service again.
- Just ensure that your web browser doesn’t split-tunneled via your VPN.
- Then, open a new window on your browser and check your IP address.
- If you see that your IPv4 address is still showing, then try the below before going for other VPN providers:
- Your VPN software is up to date.
- Check for software conflicts like other VPNs or proxy services running simultaneously.
- Then, contact your VPN provider’s support for assistance.
For the IPv6, on the other hand, you don’t need to worry about IPv6 leaks.
In case it leaks your data, then follow these steps:
- Your VPN is turned on.
- Check the web browser is not being split-tunneled by your VPN.
- You are using a VPN protocol that can handle IPv6 traffic
- Then check your VPN’s settings menu for ‘IPv6 Leak Protection’ and ensure it is enabled.
- Open up a new browser window and check your IP address.
- If your real IPv6 address still appears, get a new VPN or disable IPv6 on your computer.
Performing these activities, you can turn your device’s IPv4 and IPv6 on or off.
How to test a VPN for DNS leaks
Let’s briefly discuss what a DNS leak is.
Today, almost 4.4 billion people are active internet users. When they visit online, no one has the authority to know what they are browsing or watching.
However, connecting a VPN tool may leave your DNS queries visible to your ISP when using the internet. For instance, they can log and track every website and app you use and easily collect your online activities. This is called a DNS leak.
How dangerous is it?
- ISP can know your source of income
- They can sell your data to marketing companies
- Then, companies run their ads, and it appears to you. That means you become part of their marketing strategy.
- Also, your location becomes traceable, and third parties can easily track your actions.
How to check if your DNS has leaked
Before checking, you need to know how DNS works. When you visit any website, your ISP creates a signal, which DNS receives. Then, DNS translates that domain into IP addresses.
If you use a VPN tool, it redirects your DNS requests to private servers. But if your DNS still sends requests to your ISP, then your DNS is leaking your information.
Let’s test the DNS leak:
There are several free online tools out there to check DNS leaks. Like
Navigate to a website like DNS leak test. You can see your IP address here. Depending on the test type, you can run it.
After clicking the standard test, you will see a complete picture of your DNS test and the result.
How to fix DNS leak
If your VPN is leaking DNS requests even after connecting to it, here’s how to fix it in simple steps:
1. Switch to a leak-free VPN
Use a VPN that guarantees no DNS leaks, like CopVPN. It has built-in protection to prevent leaks. It detects and fixes DNS leaks while monitoring other VPN issues.
2. Change your router’s DNS settings
Update your router’s DNS servers for more control. Use reliable services like Google Public DNS (8.8.8.8, 8.8.4.4) or Cisco OpenDNS for security.
3. Use Cloudflare’s 1.1.1.1 for faster
It is ideal for mobile devices but also works on PCs and routers. It provides encrypted, private, and faster browsing.
4. Get a VPN app for each device
Even if you update your router’s DNS, install VPN apps on PCs, phones, tablets, and smart devices for extra security.
Following these steps, you can stop DNS leaks and private your online activity.
How to test a VPN for WebRTC leaks
When a VPN leaks your WebRTC, your IP is visible, and attackers, spammers, and phishers can easily track your IP and launch a cyberattack.
WebRTC can be a security risk for VPN users, but it still exists because it’s a helpful tool.
WebRTC, which stands for Web Real-Time Communication, is a free and open-source project that allows web browsers and apps to communicate in real time.
One of its key features is enabling direct communication between browsers or apps without needing a middleman server. It makes video calls, live streams, and file transfers faster and smoother.
That’s why popular apps widely use WebRTC, like:
- Google Meet and Hangouts
- Facebook Messenger
- Discord
- Amazon Chime
How to check for WebRTC leaks
It’s pretty easy to check your browsers for WebRTC leaks.
- First, find out and write down your device’s public IP address.
- Next, use the WebRTC leak test tool here
- Here, you can see it’s saying that your WebRTC has not leaked
- Then again, connect to the VPN and then run the test
- But if it says your IP has WebRTC leaks, you must take further action.
How to fix a WebRTC leak
- First, disable your VPN.
- Then, find and note your device’s public IP address.
- Again, turn your VPN back on.
- After that, open your browser to the WebRTC leak test tool.
- There is a leak if it shows your device’s real IP address. But if it shows a different IP address, your VPN works.
If nothing is done to prevent WebRTC leaks, you can contact your VPN provider and cancel your service.
How to test your VPN speed
Before testing the VPN, let’s understand a VPN speed test. It’s a process to determine how your VPN influences internet speed.
Suppose you’re facing slow internet speed after connecting to a VPN. It means that your VPN is influencing your internet speed.
Now, how can you test your VPN speed? Let’s find out below:
- First, disconnect from the VPN and run speedtest.net while connected to the default server. And then save the results.
- Next, connect to a VPN and choose the same speed test server. Then, run the test again.
- Now, compare the results (after testing two ways)
- If the results are quite similar, then your VPN is working properly.
However, if you can see the difference in results, then here are a few steps that you can do:
- First, switch to another server
- Change security protocols.
- Try to connect to a different country (Check if there are no unused applications to slow the connection speed)
- If nothing helps, connect to another network (at least for testing purposes).
Let’s test your internet connection speed when connecting to a server in a different country.
In this example, let’s say we’re currently in the US and want to check the internet connection speed in London:
- Disconnect from the VPN, head to speedtest.net, and click the “Change server” option below the “Go” button.
- Write in “London” and choose one of the available servers.
- Run the test and save the results.
- Use the VPN to connect to the UK.
- Head to the speedtest and select the same server as before.
- Run the test and compare the results.
- If the difference between the results is significant, you must change your VPN tool. You don’t want to compromise the speed of the internet.
5. How to run a VPN malware test
To test malware in your VPN tool, you must check several things. Sometimes, malicious software is embedded within a VPN app or service.
Hence, it can steal sensitive data, redirect unwanted traffic, inject ads, and compromise your device’s security.
Let’s see the detailed guide on how to test a VPN for malware:
Step one: Scan the VPN installer and software
- Tasks before installation:
Download the VPN installer from the Google Play Store and Apple App Store. Then, install antivirus software like Windows Defender, Malwarebytes, or Avast to scan the installer file for malware.
- Tasks after installation:
Scan the full system and ensure the VPN software you installed is 100% free from malicious code.
Step two: Monitor network traffic for suspicious activity
You can use some network monitoring tools to analyze the VPN’s behaviour: For example:
- Wireshark: Capture and inspect network traffic to detect unusual connections.
- GlassWire: It helps monitor real-time network activity and unexpected identifications that can transfer data or connections. It also looks for unauthorized uploads to unknown IP addresses.
Step three: Test in a sandbox or virtual machine
Run the VPN in an isolated environment to observe its behavior without risking your main system:
- Use tools like Sandboxie (for Windows) or set up a virtual machine (e.g., VirtualBox or VMware).
- Observe the VPN’s actions, such as file modifications, network activity, and system calls.
If the VPN behaves suspiciously in the sandbox, it may contain malware.
Step four: Check for unwanted behavior on your device
After installing the VPN, monitor your device for some malware signs:
- Unusual system slowdowns, high CPU/memory usage or crashes.
- Unexpected pop-ups, ads, or browser redirects to suspicious websites.
- Unauthorized changes to system settings or files.
If you see these incidents happening to your device, disconnect from the VPN and uninstall the software immediately.
Step five: Verify with online malware scanners
Upload the VPN installer or app file to online malware scanning services:
- VirusTotal: Scans files using multiple antivirus engines to detect malware.
- Hybrid Analysis: Analyzes files for malicious activities in a controlled environment.
These tools provide detailed reports on whether the VPN contains malware or exhibits suspicious activities.
Step seven: Review the VPN’s privacy policy and reputation
Now, you can check the VPN’s privacy policy to ensure it has a strict no-logs policy. Also, it does not collect or sell your data.
Research the VPN’s brand identity by overseeing their reviews, expert opinions, and audits.
Always try to avoid free or unknown VPNs. They most likely contain malware or even can compromise your privacy.
Step eight: Use reputable VPNs
Our expert recommends using a reputable VPN to reduce these hassles. Try using CopVPN, which promises to provide top-notch service to its users.
Features like a no-log policy, spam detections, available servers, and strong security protection make it reliable for anyone who loves to surf online without hesitation.
How to test if your VPN connection is blocked
It can happen for several reasons, and it’s one of the common ones. But what if it happens, and what should you do next?
Let’s find out below and find a way to solve it.
- Check your internet connection
First, check that your internet connection is active and working without the VPN support.
- Connect to the VPN
Next, turn on your VPN and connect to the preferred server. In most cases, VPN apps will say the connection is successful.
- Test your IP address
In the previous section, we showed you how to check your IP address, so do the same here. Make sure you have checked that your IP address has changed after connecting to a VPN app.
- Test the DNS leak
DNS leak checking is also mandatory as part of VPN block testing. Follow the same process as we discussed above.
- Test access to blocked content
Then, try to access the geo-restricted content after connecting to a VPN. If you can easily access it, there is nothing to worry about. But if the result is the opposite, your VPN has a connectivity issue or is blocked.
- Test for VPN blocking techniques
You need to apply some technical stuff to solve your VPN blocking issue here. Let’s find out how to do it:
- Port blocking: Sometimes networks block common VPN ports like 1194 for OpenVPN. Therefore, try switching to a different port or protocol TCP instead of UDP in the VPN settings.
- Deep packet Inspection (DPI): Some ISPs or networks use DPI to detect and block VPN traffic. If your VPN has stealth features, you can enable it to bypass such blocks.
- IP blocking: Some services block known VPN IP addresses. You can try to connect to a different VPN server to see if the issue persists.
- Enable kill switch test
The kill switch is one of the most common features of VPNs. It helps to drop the connection if the VPN fails to connect to the internet. You can hands-on test this by disabling the VPN while browsing. After that, if you find that it stops working, this feature is activated, and you can ensure that your VPN is likely not blocked.
- Perform the tests on different platforms
You can use your VPN on different networks, such as mobile data or Wi-Fi networks. If you see it’s working fine with other networks but not with your preferred ones, then it may block your VPN.
- Try using alternative VPN protocols
If the current protocol is not working, try some networks, such as OpenVPN, WireGuard, and IKEv2, in your VPN settings to solve the issue.
- Check for firewall or router settings
Your VPN might be blocked on a different yet specific network. For example, the firewall or router may block VPN traffic if you’re on a restricted network like work or school. For instance, you can use a different network or configure your VPN to bypass these restrictions.
- Test with a Different VPN.
Last but not least, if nothing is working, there is one option: change your VPN provider to perform your online activities. Some VPNs, like CopVPN, are better at bypassing restrictions than others.
How to know my VPN is connected but not working?
If you buy a premium VPN but cannot connect, what could be more painful than that? Of course, it’s frustrating. But no worries, we’re here to discuss the same thing. So if you are the one who faces the same issue, you might get some solutions from it.
Let’s troubleshoot the issue first. Here are some of the common signs your VPN is connected but Not working
- Issues with accessing geo-restricted content: If you’re connected to a VPN server in another country but can’t access geo-restricted websites or services like Netflix or BBC iPlayer, your VPN might not work correctly.
- Real IP visibility: Previously, we discussed checking IP address leaks. Follow the same instructions.
- Unexpected slow internet connection: If you face a sudden slow internet connectivity issue, your VPN is not working properly.
- DNS is leaking information: If your DNS is leaking sensitive information, your VPN is likely not working properly.
- Websites block your access: Some websites block known VPN IP addresses. If you can’t access certain sites while connected to the VPN, the site blocks your VPN.
How to check if my VPN is bypassing censorship?
To check if your VPN is successfully bypassing censorship, you must verify that your internet traffic is routed through the VPN and that restricted content is accessible.
Here’s a step-by-step guide to help you determine if your VPN is effectively bypassing censorship:
- Confirm your VPN connection
First, check your VPN app to ensure you’re connected successfully. For that, use WhatIsMyIPAddress.com to confirm the connection.
- Test access to censored content
Next, try to access the blocked content, websites or services. If you see it’s working, then nothing to worry about. But if it loads, then your VPN is bypassing censorship.
- Test for DNS leaks
Follow the same procedure as discussed above to check for DNS leaks.
- Test for WebRTC leaks
Follow the same instructions as discussed above to test WebRTC leaks.
- Test for IP address leaks
Follow the same instructions as discussed above to test IP address leaks.
- Test on different networks
Then, try your VPN on different networks, such as home Wi-Fi and mobile data, to see if it works properly.
- Test with a different VPN server
Connect to different servers to ensure your VPN is working fine. Then, try accessing different content. If you can access it, then it’s working. If it’s not, then it’s bypassing censorship.
- Monitor for connection drops
Use a kill switch to block internet traffic if your VPN disconnects, preventing exposure to censorship.
- Contact your VPN provider
Contact your VPN provider’s support team to solve it if you cannot access it.
- Test with a different VPN provider
If your current VPN solution does not provide support, you can try using another solution, like CopVPN, to bypass censorship.
So these are the major drawbacks that used to happen in a VPN. Following these steps and tips, you can enjoy using the VPN and browse online.
Try to discuss this with someone authoritative and expert in these cases. They can provide you with the exact VPN solution without interruptions.
What Experts Are Recommending to Protect Data Leak?
Experts always suggest using a VPN tool with strong security and protection features. They also suggest that users focus on a specific feature, such as a no-log policy.
There are different VPN tools available online. But it’s not wise to start using a VPN tool, especially the free version. Though it offers some appealing features, it’s not good to go with those.
But finding the best one is indeed challenging. Our expert suggests using CopVPN, as it’s a compact solution.
Let’s find out why you should use or switch to CopVPN if you see your current VPN tool is not working.
CopVPN provides top-tier security with the latest encryption protocols to protect your data. It also has a strict no-logs policy to ensure that your data is not covered or collected for sharing.
Its enhanced high-speed browsing lets users enjoy seamless streaming, gaming, and browsing experiences. Plus, it supports multiple devices at a time to safeguard your privacy all your devices.
Top features:
- It uses AES 256-bit encryption
- It has a strict no-log policy
- Unlimited bandwidth that ensures your seamless browsing, streaming, and downloading
- 24/7 customer support to solve any issues in minutes.
- Available global server access with servers in 65+ countries
You can rely on it without any doubt. It serves what you require and demand. It’s quite promising in the market, whether for business needs or personal purposes.
Check their pricing, plan your requirements and match your budget. Then, choose the perfect one.
Wrap Up:
So, the article comes to an end. We focused on the most realistic reasons you may face using a VPN tool.
We hope we have answered and clarified your queries. For every possible issue, there is a solution. You have to address that and find a way to solve it. If your VPN is not working properly, try applying these tricks.
Otherwise, please contact us if you have any confusion or issues regarding your VPN. We’ll be there to help you with our expert’s help.
Now it’s your turn to make the best use of VPN.